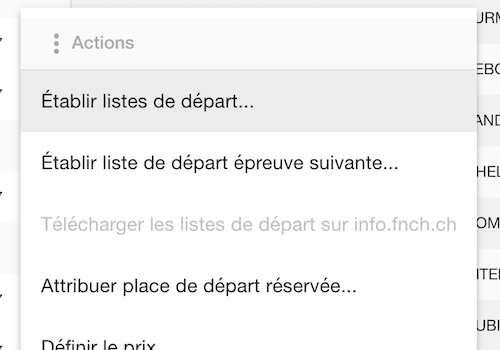Interface utilisateur
Rosson est en principe conçu de sorte que son utilisation soit intuitive. Pour cela il est important que l’objet sur lequel on veut effectuer une action soit sélectionné. Pour chaque objet il y a des actions/fonctions spécifiques à disposition.
Agencement
Fondamentalement, Rosson est divisé en trois «zones».
Navigation – à gauche
Vous pouvez sélectionner ici les propositions/épreuves. Le choix dans cette partie influence le contenu de la zone centrale.
Liste/saisie – au centre
On trouve dans cette zone les engagements/personnes ou encore la saisit des résultats.
Zone d’informations – à droite
On trouve ici les informations par rapport à l’épreuve/la proposition/l’engagement affiché dans la zone centrale.
Police de caractère bleue
La police de caractère bleue est utilisée pour indiquer l’objet actuellement sélectionné (épreuve, proposition, engagement, etc.).
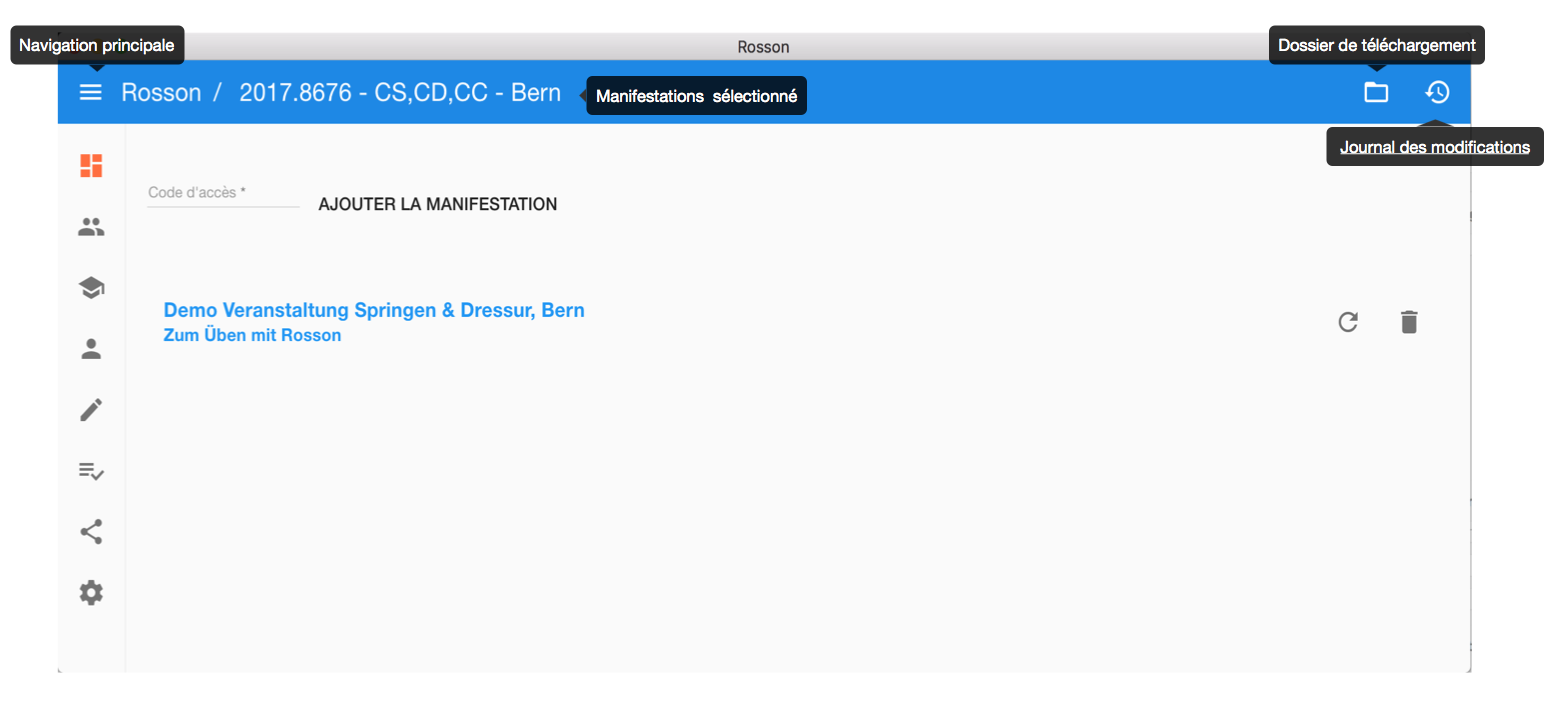
Navigation principale
On peut passer des icônes simples aux icônes avec texte.
Dossier de téléchargement
En cliquant sur l’icône dossier folder_open vous obtenez une vue d’ensemble des fichiers générés par Rosson. En cliquant sur un des éléments, vous ouvrez celui-ci dans le logiciel par défaut de votre système d’exploitation. En cliquant sur l’icône bleue open_in_new vous ouvrez l’endroit où le fichier en question est enregistré sur votre ordinateur.
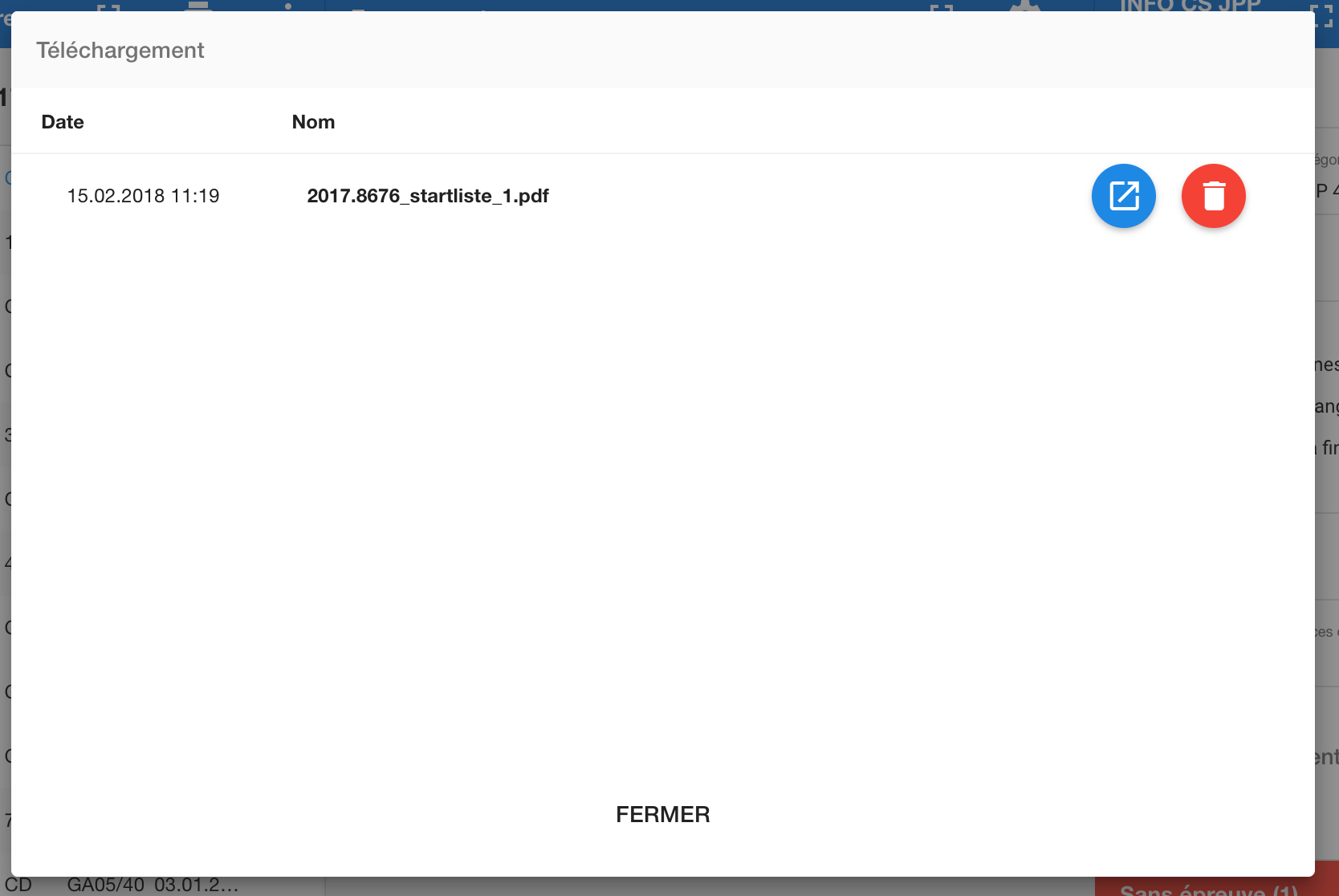
Journal des modifications
En appuyant sur l’icône du journal des modifications history vous obtenez une vue d’ensemble des changements. Tous les changements importants effectués par l’utilisateur sont indiqués à cet endroit. Les changements effectués par le cavalier après le délai d’engagement directement sur la plateforme my.fnch.ch (par ex. changement de cheval ou de cavalier) sont également indiqués à cet endroit.
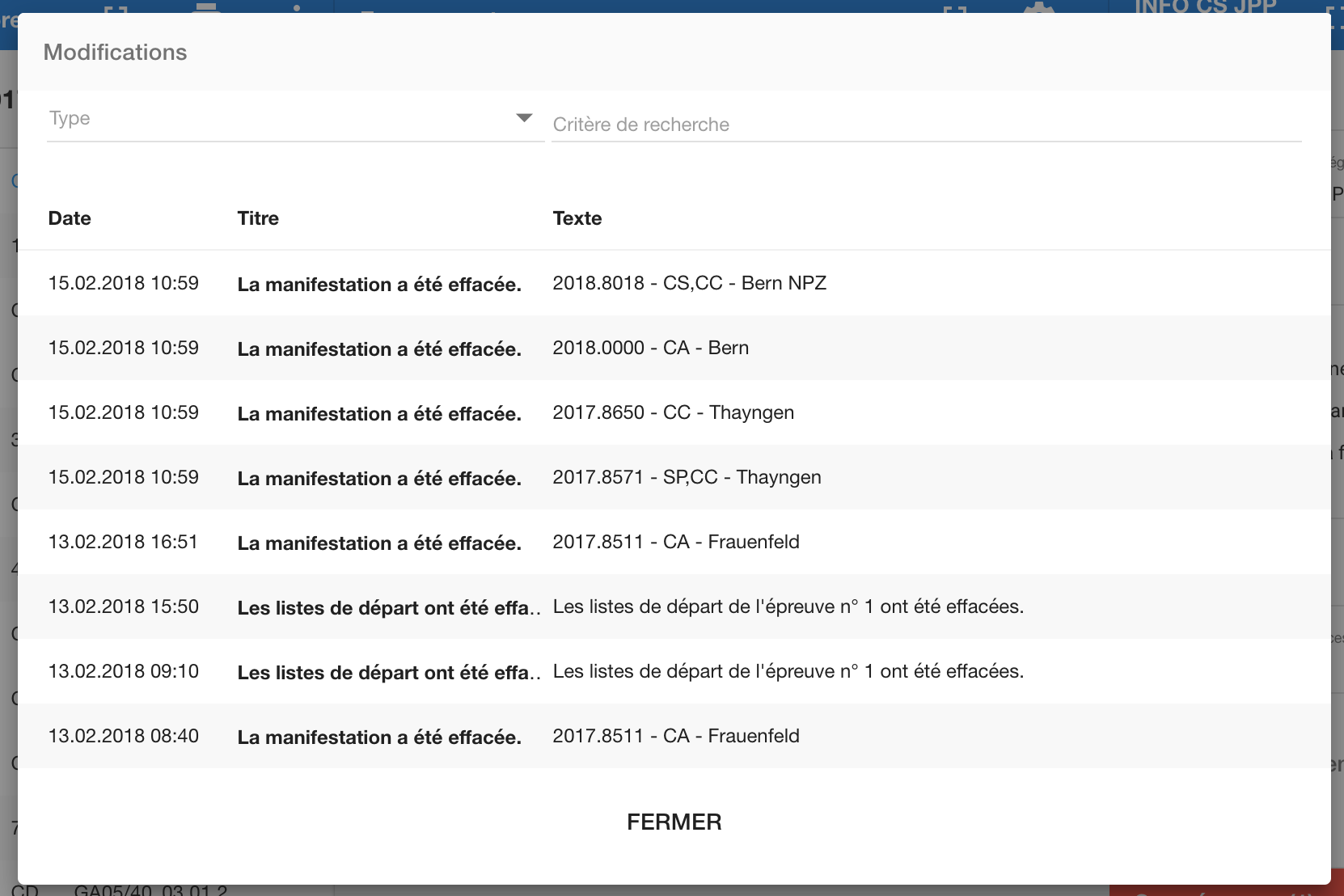
Menu imprimer
En cliquant sur l’icône imprimer print le menu d’impression s’affiche. On trouve ici toutes les listes disponibles pour l’élément sélectionné.
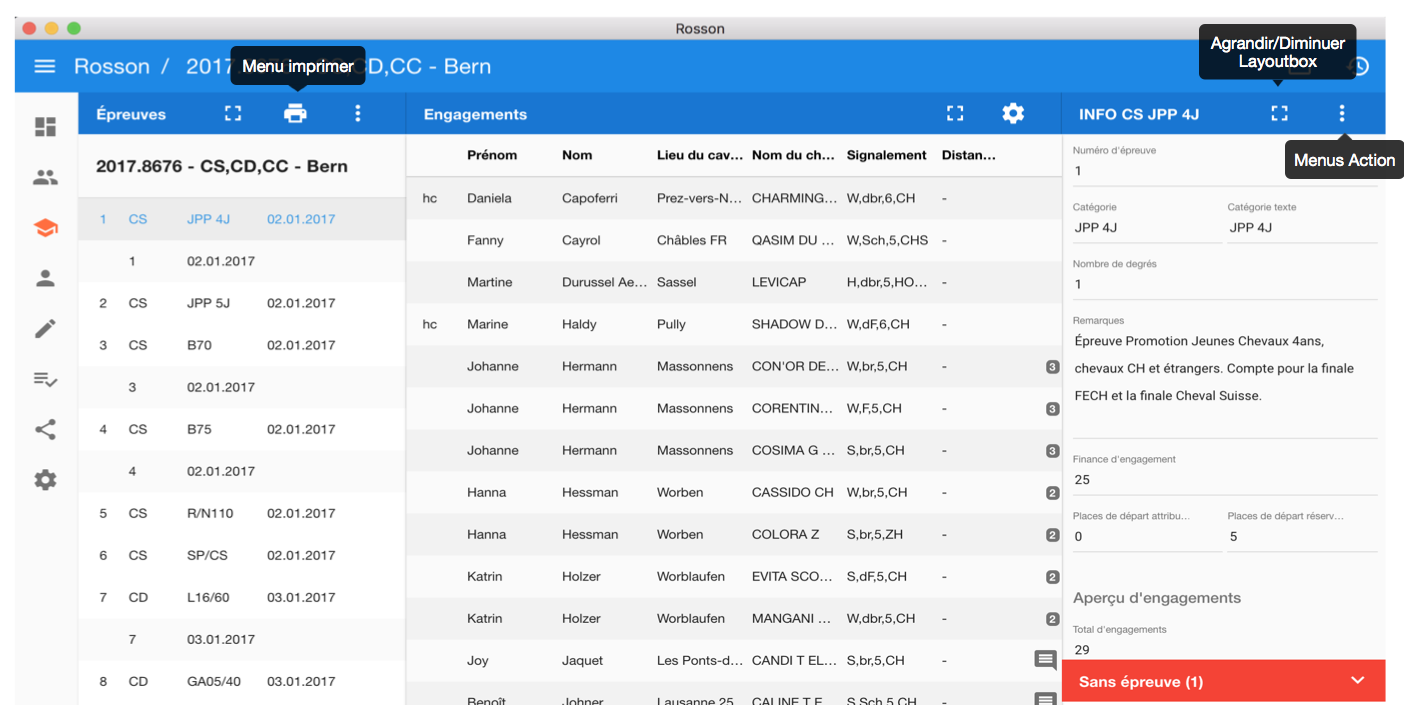
Zone de travail agrandie/réduite En cliquant sur l’icône plein écran fullscreen / écran normal fullscreen_exit la zone de travail correspondante est agrandie/réduite.
Menus Action
En cliquant sur l’icône action more_vert on affiche le menu des actions. Toutes les actions possibles pour l’objet sélectionné sont affichées à cet endroit-là.